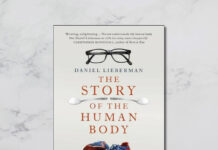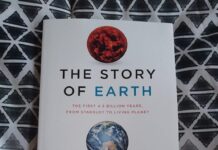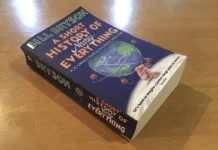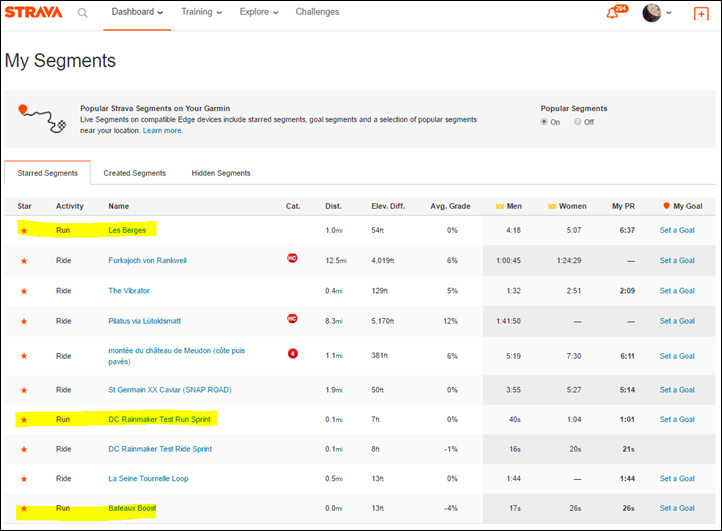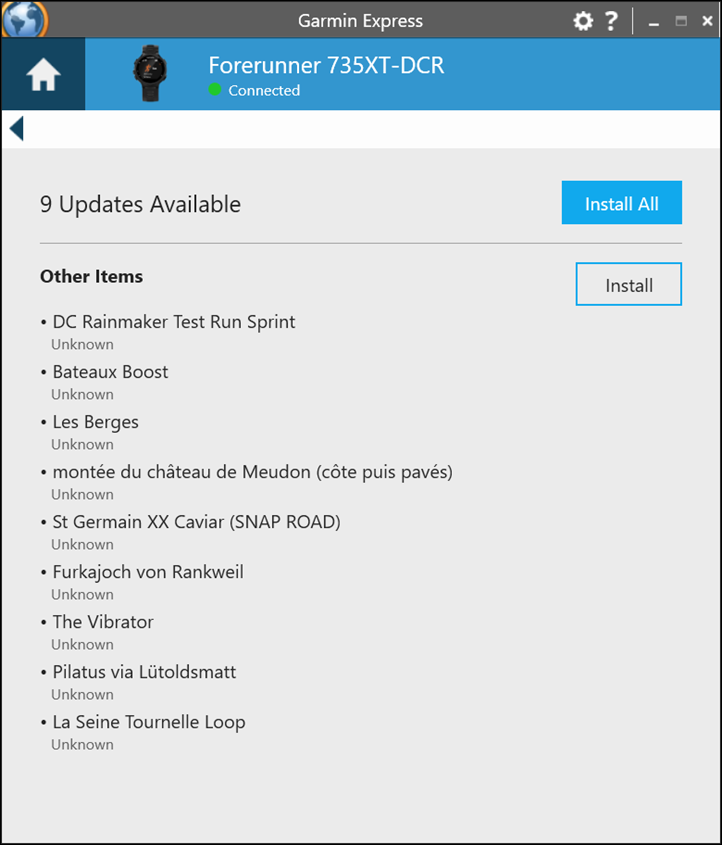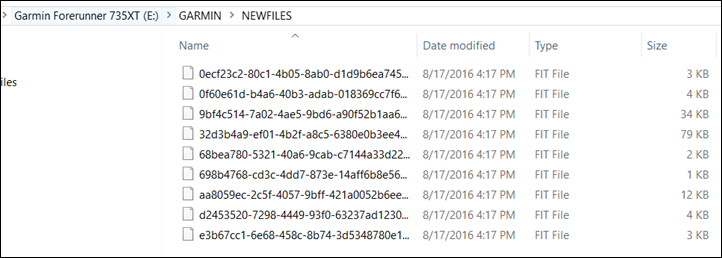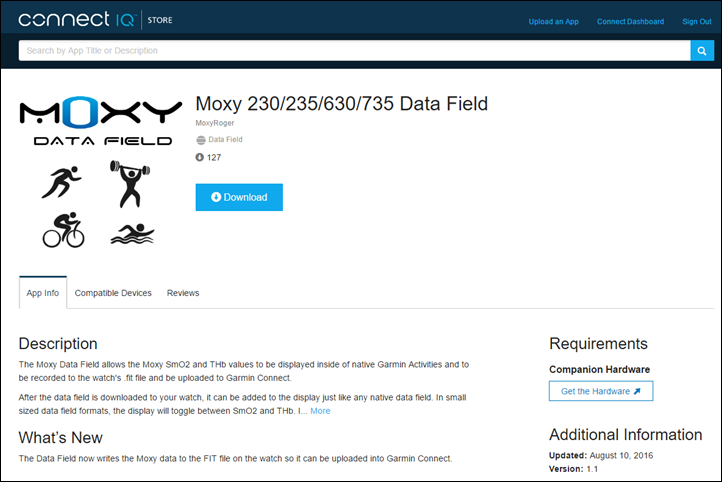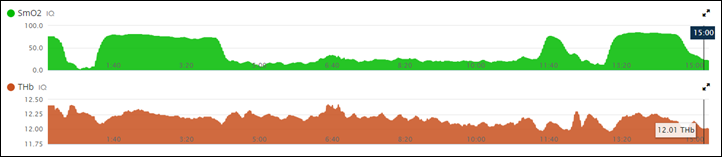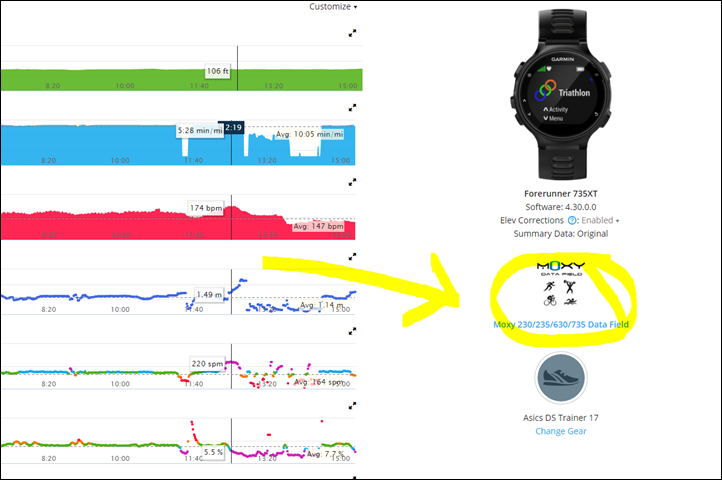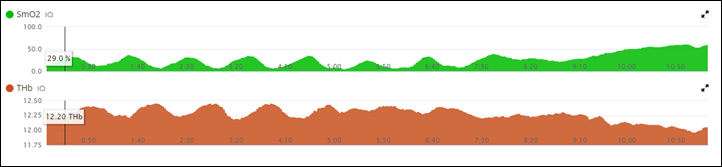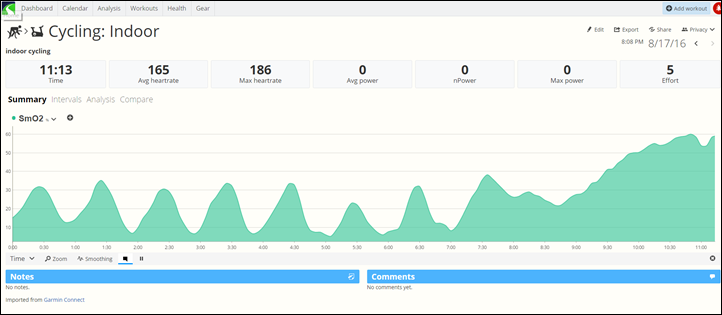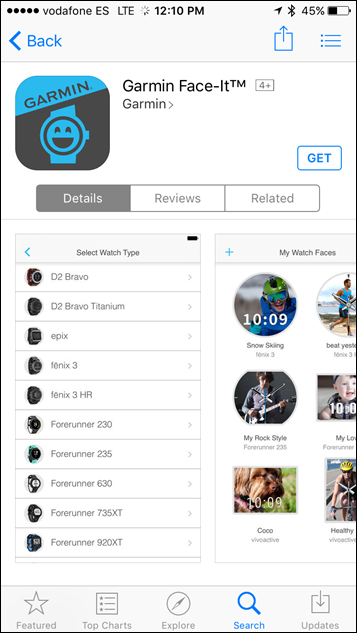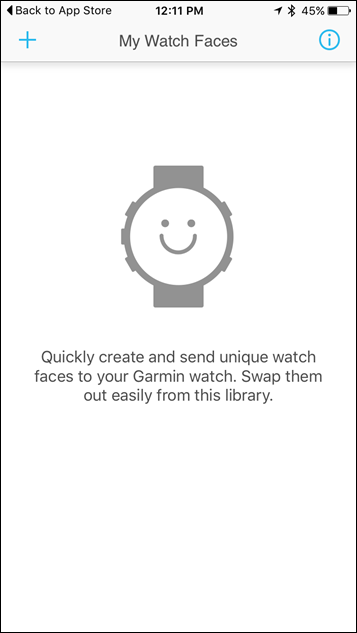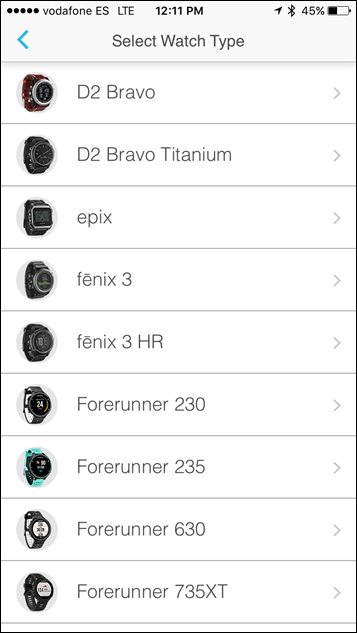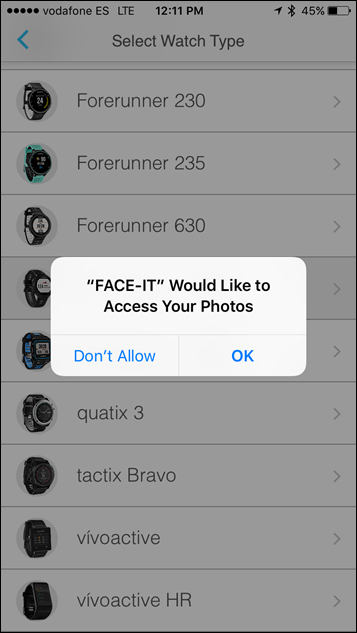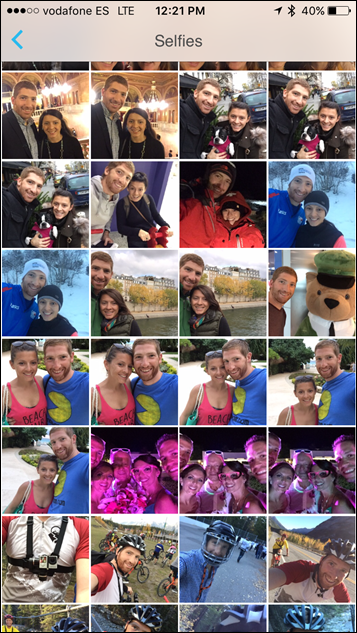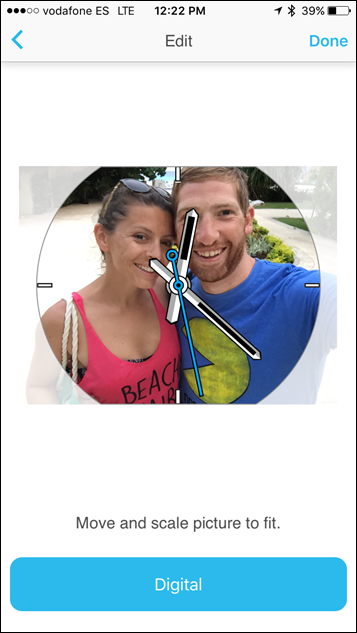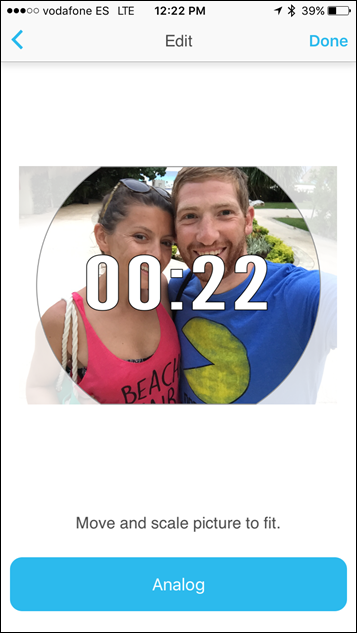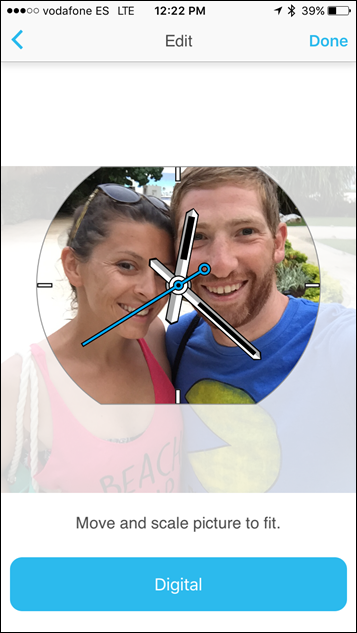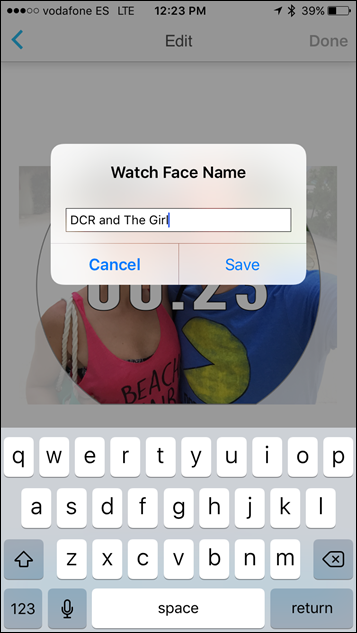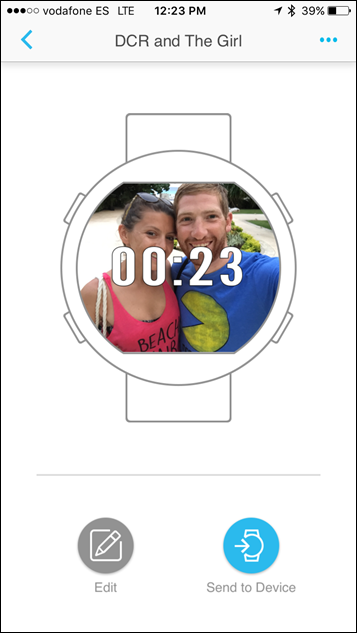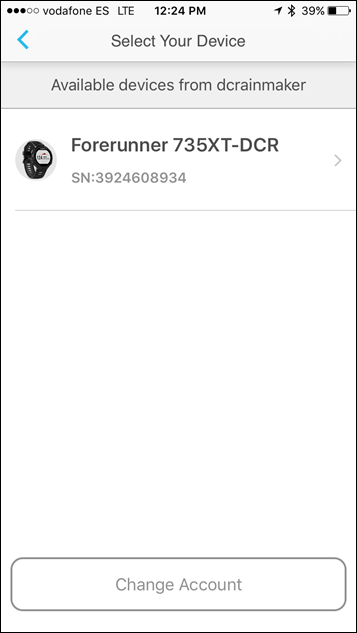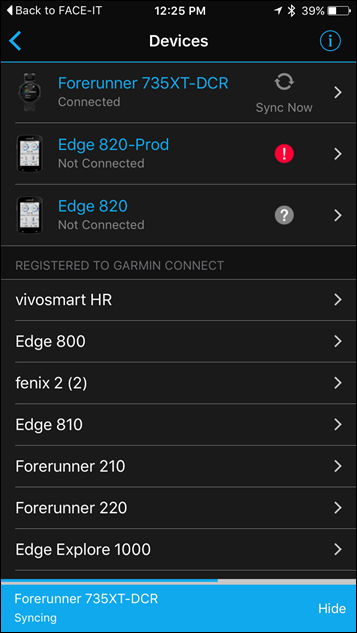Phew, all sorts of Garmin news over the last few days on numerous fronts, and this post seems the easiest way to bundle up three totally different things into one tidy little package. Let’s get on with the show!
Strava Live Segments for Running:
Last weekend Garmin quietly rolled out a firmware update for the FR735XT which allowed folks to compete on Strava Segments using the same technology as was rolled out last summer to the Garmin Edge cycling computers. This would mark the first running wearable to display Strava Segments live on the watch, whereas previously it was restricted to cycling segments and dedicated cycling devices. This update gives you both cycling and running.
But the trick with last weekend’s update was that the backend web pieces needed to download Strava segments wasn’t enabled yet (hence why they rolled out the firmware update quietly). But as of late Tuesday night it was illuminated, thus giving life to Strava on the wrist for both cycling and running.
To get started you’ll need a Strava Premium membership, same as with how it worked on the cycling segments side of the house. Next is that it’ll automatically download any ‘starred’ segments from your Strava account. These being the ones you clicked the star next to, basically favoriting it (Dashboard > My Segments). You can see those here, and I’ve highlighted the running ones.
It also appears to sync the cycling segments that I’ve favorited as well.
Next, go ahead and sync your watch however you prefer to sync it. Be it USB via cable, or Bluetooth Smart to your phone, both will get the segments transferred over. If you use Garmin Express (that’s the desktop software), you can actually see which segments it’ll sync:
If using USB, you can actually look at the folder for Segments and see them listed in there (for those geeky curious people), but only after you’ve unplugged and re-plugged your unit in. That’s because they’ll first be chillin’ in the ‘NewFiles’ folder, which is how Garmin devices consume new files upon starting up (courses, workouts, and everything else go there):
Now before we start running around chasing segments, the unit allows you to preview any given segment. You can check that via the menu system, which allows you to see all the segments loaded on your device. Simply navigate to: Menu > Training > Strava Live Segments > Running or Cycling > Select a segment.
When you do that (select a given segment), you’ll see your current PR on it, as well as both the map and an elevation profile:
Once done looking longingly at your wrist, go outside and start your run like normal. As you approach a segment, it’ll start to give you a count-down, indicating that the segment is upon you:
Then, once you hit the starting point it gives you a big green GO:
During the run, you’ll see Time Ahead/Behind, Distance Remaining, and Segment Pace:
Or, like this if actually running:
Following completion of the segment, it’ll let you know if you hit a PR (and presumably a Strava Course Record or KOM):
And then after you’re done with the workout entirely, it’ll show you any segment stats like it would for PR’s and recovery time:
I’ve put together a quick video showing you how it works mid-run and all:
To summarize, your simple checklist for getting this working is as follows:
1) Have a FR735XT, and have the firmware be updated to 4.30 or above.
2) Have a Strava Premium Membership (either paid or trial).
3) Have starred at least one Strava Segment in your area.
4) Sync your device using computer or phone.
5) Be capable of running or cycling, or at least faking it in a convincing manner.
That’s it. Go forth and enjoy!
Before you ask: Yes, I already asked if/when it’s coming to other wearable devices (i.e. Fenix3), and haven’t received an answer yet. I’ll let you know if/when I do receive an answer.
Muscle Oxygen Recording:
You may have seen this in my ‘Week in Review’ posts over the last few weeks. It started quietly with the FR630, but has since expanded to a number of units including the FR735XT and is being worked on for additional units. What this allows is the viewing and recording of blood oxygen saturation and total hemoglobin data from compatible devices – namely the Moxy Muscle Oxygen sensor and the BSX Lactate Threshold sensor.
Previously you had to use Connect IQ apps/data fields to display that data, but even then, you couldn’t record it on your Garmin device. Well this summer Garmin released (a week or so ago) the ability for 3rd party apps to record data to .FIT files, thus lighting up all sorts of interesting sensor options down the road.
However, at exactly the same time, Garmin also enabled the ability for you to simply connect straight to Muscle Oxygen sensors just like you would a heart rate strap. So no 3rd party software needed at all – thus making your life a lot easier.
Using the FR735XT as an example, I go into the pairing menus and search for Muscle Oxygen sensors:
It’ll then show me the ANT+ device ID of the sensor in the list, which I can pair to. Obviously ensure that your sensor is powered on. Next, I can add the two muscle oxygen fields onto my data pages, tHb & SmO2:
Now – all of the above will display (and even record) the data just fine from Moxy/BSX…but, it won’t actually show up on Garmin Connect. For that you’ll need to grab the Moxy data field and add it to your watch. It’s free from the Connect IQ app store and is available for more than just the FR630/735XT, they support the Edge 520/820/1000, Fenix 3/F3 HR, FR230/235/630/735XT/920XT, vivoactive/vivoactive HR.
Without the above, you won’t see the data show up in the recorded activity file on Garmin Connect.
Finally, you go for a run. Or a ride. Or the horizontal shuffle. Whatever you want, just get some interesting data. In my case, I selected run and ensured I had the Moxy data field added:
During the run you’ll see the data displayed using the Moxy Data field.
However, a word of caution – I’ve found that the Connect IQ app and the native SMO2 capabilities don’t mix. In fact – they block each other. Meaning, if you pair the Moxy sensor as a regular Muscle Oxygen sensor and then view the data fields, that blocks the ability (for reasons that make no sense) for the Moxy Data Field to see and thus record the data.
Of course, all of this is totally silly (and not Moxy’s fault), because if Garmin just displayed the darn data they actually displayed and recorded to begin with, then Moxy wouldn’t have to write their own apps to make Garmin show the data that’s already there. Sigh.
But what happens afterwards assuming you use the Moxy app is what’s most interesting. It’s here that you can view the data on Garmin Connect natively. You’ll notice the data fields have a small ‘IQ’ next to them, implying that they are from Connect IQ.
On the right side of Garmin Connect, you’ll also see the Moxy Data Field logo displayed:
I then did a short trainer workout, which makes the data a bit clearer as you can see the pattern of 30×30’s.
Yup – right there! In fact, since it’s recorded to the .FIT file, 3rd party apps that also receive the data via auto sync (like TrainingPeaks or Sport Tracks) could show it as well. At this point, only Sport Tracks shows it (I also tried TrainingPeaks, no luck):
In fact, Sport Tracks is cool enough that it even shows the data recorded WITHOUT the Moxy app, using the standard sensor pairing option on the FR735XT to muscle oxygen sensors. Something that Garmin Connect doesn’t do.
On the downside, as of today, this breaks Strava (the files won’t import and totally failboat). I’ve let them know and they’re working on it.
Then there’s a bunch of other bugs and oddities that exist right now – so if you try it today, certain Garmin devices work well, and others may need a bit more time baking in the oven. I suspect things will get better, but I’d definitely say if you try this out yourself, certainly try it sitting at your desk first to see if everything is recording right – before you go out on that 5 hour long ride and it craps the bed.
Photo Watch Faces:
Last but not least (ok, it’s kinda least) is a new phone app that Garmin has released that allows you to create watch faces using pictures. Previously developers could do this, but it wasn’t something the average Joe (or Jane) could easily do themselves.
These watch faces would be supported on any Connect IQ capable device, so basically, any Garmin watch over roughly $200. At present that’s the Garmin Fenix3/Fenix3 HR, Vivoactive, Vivoactive HR, Forerunner 230/235/630/735XT/920XT, D2 Bravo, Epix, Quatix 3, and Tactix Bravo. Phew!
In order to get started you’ll need to grab the iOS or Android versions of the app called Garmin Face-It, which is separate from the existing Garmin Connect Mobile app. The singular purpose in life for this app is taking your questionable photos and putting them on your watch.
Once installed you’ll go ahead and select your watch and then it’ll ask you for permission to access your photos:
Next, you’ll go ahead and select a photo from your library to use on the watch:
At this point you can change it from digital to analog, as well as resize the photo to fit:
Once done you’ll save the watch face by giving it a name, allowing you to save multiple watch faces:
Last but not least, you’ll go ahead and login to Garmin Connect, which will offer up your selected device type. Then it’ll actually transfer the watch face to the Garmin Connect Mobile app, which does the heavy lifting of sending it to your watch.
At which point you’re done and ready to enjoy it on your watch (Garmin Connect Mobile will automatically change your watch face for you on the device):
It actually came out clearer than I expected. The above photo was taken in crazy-bright outdoor sunlight, so that helped. My only tip would be to use the default photo editing capabilities and increase the exposure a bit more than normal, which helps to compensate for the slightly darker screen on the Garmin devices.
—
That’s it folks – thanks for reading!